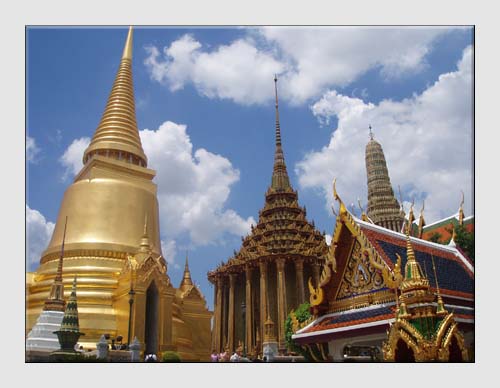|
Converging Verticals"Falling Over Backwards"Converging verticals occur when we photograph a scene and tilt the camera either upwards or downwards - by doing so, we introduce a distortion of perspective. This effect is scarcely noticable in a general landscape scene or in pictures of people, but when viewing a photograph of buildings we become only too aware of the effect of converging verticals on the overall scene. We do not really notice this effect when looking at the scene itself because our brain automatically adjusts the distortion in the image it receives from our eyes. We know that the building is upright so that's how we "see" it. SITUATION - A day spent visiting Temples in Bangkok. Plenty of photo opportunities but the only place to take them was at ground level, so the camera had to be pointed upwards most of the time.
If only there had been somewhere higher up to stand so that the spires had come out straight and didn't appear to be falling backwards in our photograph. Steps taken using Photoshop Elements version 5 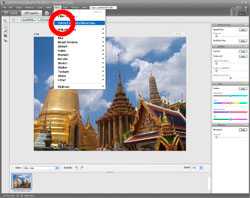
1 With the image to be corrected opened in an Edit window, select Filter then Correct Camera Distortion... 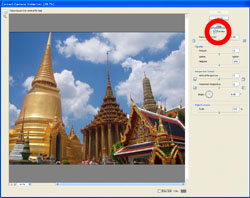
2 A new window will open with tools which enable a number of corrections. Make sure that the Preview button is checked so that the effect of the changes can be seen as they occur. 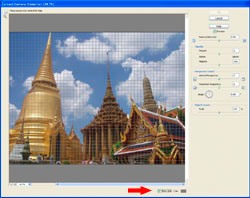
3 It's a good idea to check the Grid button as this makes it easier to see that the verticals are straight when making adjustments. 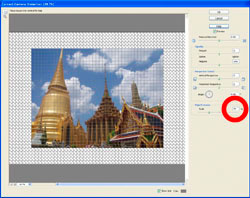
4 Type a number or use the slider to reduce the Edge Extension to about 75%. This leaves space around the image which will be needed later on. 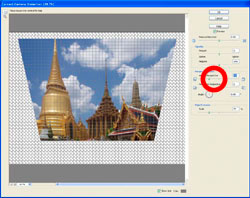
5 Using the Vertical Perspective slider, make adjustments until the buildings look as though they are upright - the grid helps make this adjustment much easier. In this example, the slider was moved to the left to -50. When all the desired adjusments are made, click OK to return to the Edit window. 
6 Images are usually stored and printed as a rectangle so the trapezium shape left by the adjustments needs to be cropped. Select the Crop tool from the left hand side or from the Image menu. 
7 Position the mouse over the image, hold down the left mouse button and drag the crop tool across the image so as to leave the desired rectangle. The remainder of the image will be greyed out. Fine adjustments can be made by using the mouse to drag the sides and corners of the rectangle. 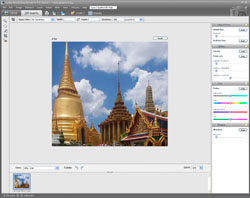
8 Finished cropping? Press Enter, double click the mouse or click the green tick at the bottom right of the cropped area to reveal the completed image. 
Remember to save the new image with a different name so as not to overwrite the original. Click here to add this page to your favorites in case you need to sraighten converging verticals again.
This example is just one of the many ways in which Photoshop Elements or similar software can be used to help you make better photographs. Return from Converging Verticals to the Photo Editing page. |
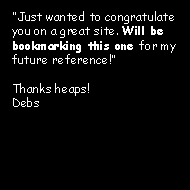 |
| Image of the Month |
 |
| Click here to download it. |
| Find It |

Custom Search
|
| All of the advice, tutorials, masterclasses and ideas on this website are available to you at no charge. Even so, its upkeep does incur costs. |
|
| If you feel that the site has helped you then any contribution you make, however small, would go towards its ongoing maintenance and development. Thanks for your help. |
| Book of the Month |
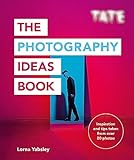 |
| Click here to read the review. |