Remove Distractions
"Away with the Picture Spoilers"
Sooner or later we want to remove distractions from an image. Sometimes we do not notice something which spoils the photograph when we press the shutter but more often than not, we want to remove an immovable object in the scene which adds nothing to a picture that would be better without it.
Although the "camera can never lie" it is possible to distort
the truth a bit in the digital imaging process.
SITUATION - An afternoon in mid-summer at a vintage harvesting show where old machinery, tenderly preserved by proud owners, is put to the test. The whole scene is one of "Memories of the Past" as man and machine demonstrate tried and tested techniques.

If only the modern red tractor and trailer had not been in the background to spoil the otherwise nostalgic image.
Steps taken using Photoshop Elements version 5
If you have a different version or different software you will find that the techniques here will apply to your software even though the actual names and locations of functions may vary.

1 Removing distractions can be done by cloning (copying one part of an image to cover another part). To perform this make sure that the image is open in the Full Edit window by clicking the tab at the top left.
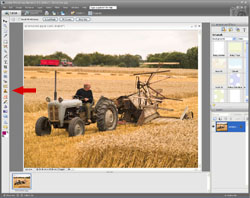
2 Select the Clone Stamp Tool from the left hand side or by pressing the letter s on the keyboard.
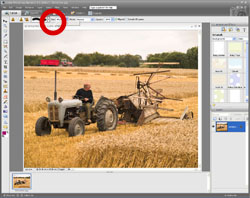
3 As the mouse is moved across the image a circular "brush" appears. Select a suitable brush size to work with, which covers part of the distraction, by adjusting the Size slider.
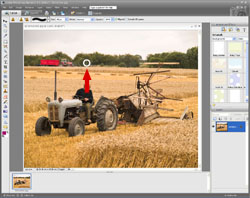
4 Position the mouse (which is now a circle) over the part of the image from which the copy is to be made. Hold down the Alt key on the keyboard and click the mouse.
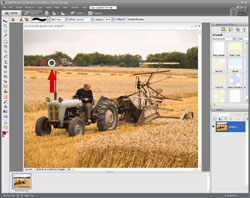
5 Having selected the area to be cloned, position the mouse over the area to be removed, hold down the left button and "paint" over the distraction. As cloning progresses it is sometimes necessary to re-select the area to be copied (as in Step 4) and to continue painting until the entire distraction is covered.
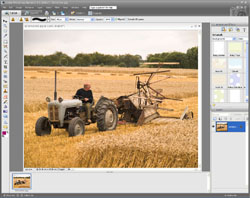
6 It takes a bit of practice but a better photograph will soon emerge.
Tip - Sometimes an alternative brush shape, size or softness is desirable and these are to be found to the left of the Size slider.

Remember to save the new image with a different name so as not to overwrite the original.
Click here to add this page to your favorites in case you need to remove distractions again.
This example is just one of the many ways in which Photoshop Elements or similar software can be used to help you make better photographs.
Return from Remove Distractions to the Photo Editing page.
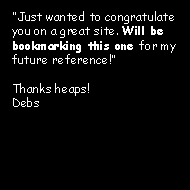 |
| Image of the Month |
 |
| Click here to download it. |
| Find It |

Custom Search
|
| All of the advice, tutorials, masterclasses and ideas on this website are available to you at no charge. Even so, its upkeep does incur costs. |
|
| If you feel that the site has helped you then any contribution you make, however small, would go towards its ongoing maintenance and development. Thanks for your help. |
| Book of the Month |
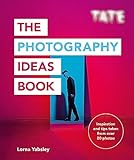 |
| Click here to read the review. |

New! Comments
Have your say about what you just read! Leave me a comment in the box below.